În continuare aveți prezentați pașii necesari pentru a configura un cont de email în Outlook 2010.
Înainte de a începe, asigurați-vă că aveți un cont de email valid și ați colectat toate datele necesare: numele de utilizator pentru contul de email, parola contului, adresa serverului IMAP/POP și SMTP. Spre exemplu dacă aveți domeniul cu numele domeniu.ro și un cont de email, în forma "[email protected]", numele de utilizator va fi [email protected], iar adresele serverelor "mail.domeniu.ro", atât pentru IMAP/POP cât și pentru SMTP.
1. Selectați "File" » "Add Account"
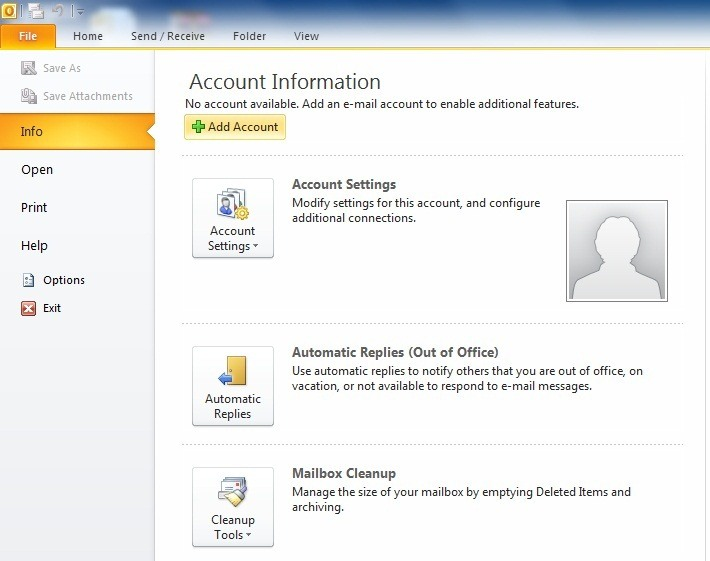
2. În câmpul Your Name introduceți numele dumneavoastră, iar în Email Address adresa de email. În câmpul Password introduceți parola contului. După ce câmpurile au fost completate apăsați butonul "Next".
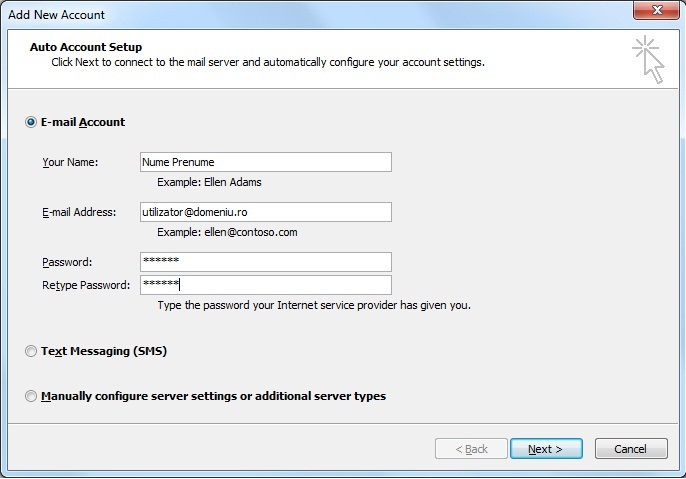
3. În acest moment contul dumneavoastră este configurat prin IMAP, adică, mesajele sunt păstrate pe server (pentru a avea acces la mesaje din mai multe locații). Pentru a configura contul pentru POP3 selectați "Manually configure server settings" și apăsați butonul "Next". Atenție, atunci când se folosește POP3 emailurile vor fi șterse de pe server și păstrate doar pe calculatorul dvs.
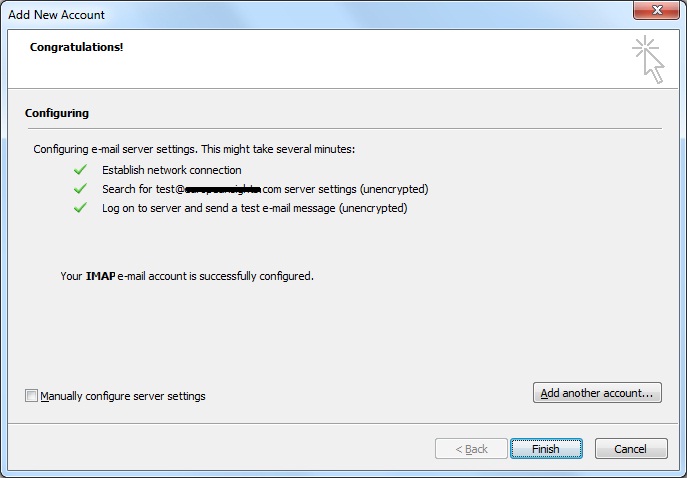
4. În câmpul Your Name introduceți numele dumneavoastră, iar în Email Address adresa de email. În Account Type selectați "POP3", dacă doriți descărcarea mesajelor local (implicit acestea vor fi șterse de pe server), sau IMAP.
În câmpul Incoming mail server și la Outgoing mail server introduceți adresa serverului de email (sub forma mail.domeniu.ro, unde domeniu.ro trebuie înlocuit cu numele domeniului pe care aveți contul de email). În câmpul User Name introduceți adresă dumneavoastră de email, iar la Password parola respectivă.
Selectați "More Settings...".
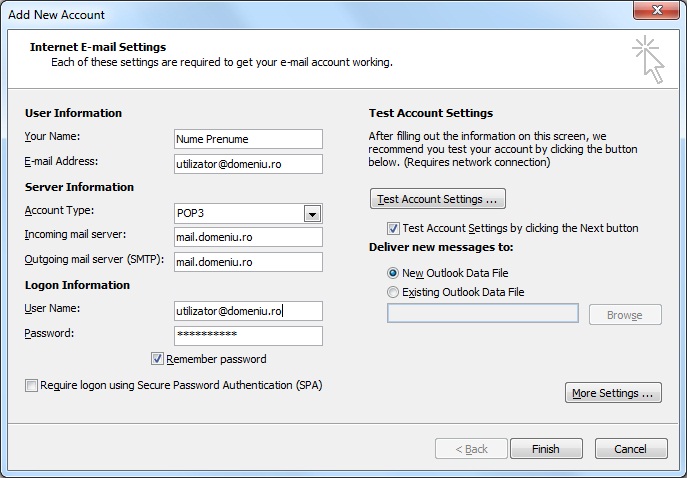
5. Selectați tabul "Outgoing Server" și marcați "My outgoing server (SMTP) requires authentication". Selectați "OK" și "Next".
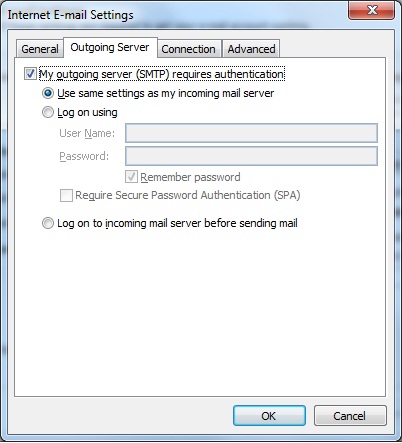
6. Selectați "Finish".
După completarea acestor pași ar trebui să aveți un cont de email funcțional.
