În acest material prezentăm pașii prin care se poate genera și descărca un full backup din contul de cPanel. Acestă operațiune va include în backup toate fișierele din cont, bazele de date, conturile de mail și setările lor.
Se recomandă generarea unui astfel de backup în momentul în care se efectuează modificări majore la nivelul site-ului sau se dorește migrarea acestuia pe un alt server.
Pentru a genera un backup puteți urma pașii de mai jos:
1. Vă logați în contul de cPanel aferent găzduirii dumneavostră
2. În secțiunea 'Files' accesați opțiunea 'Backup'
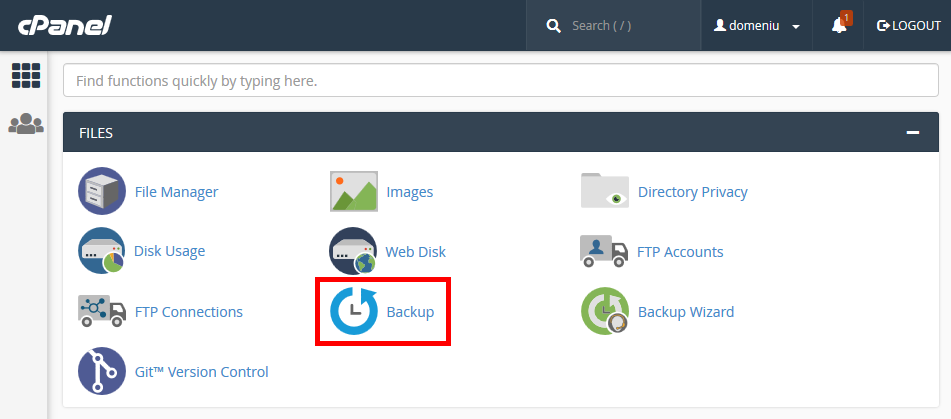
3. În pagina următoare dați click pe opțiunea 'Download a Full Website Backup'
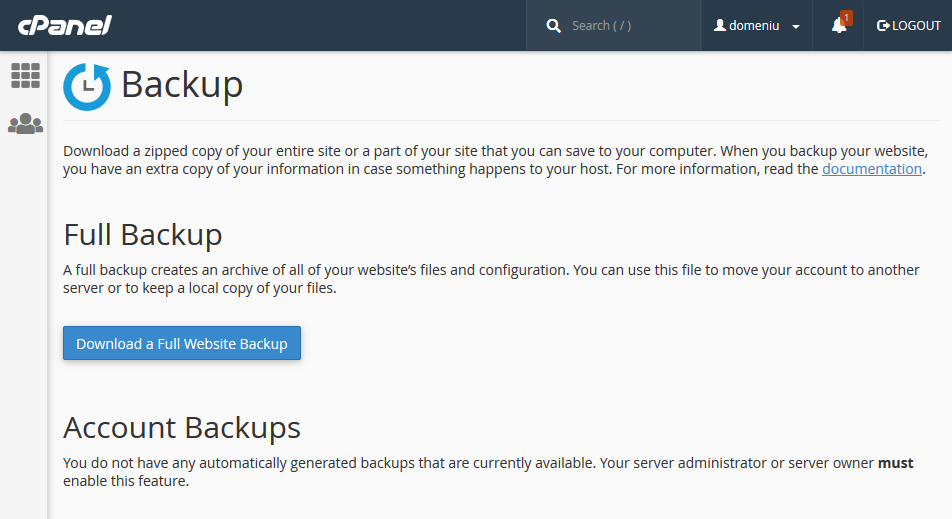
4. În acest pas vom selecta locația unde va fi salvat backup-ul și tot aici putem selecta opțiunea prin care să fim notificați, pe mail, în momentul în care backup-ul se finalizează.
Locația default unde se salvează backup-ul este folderul /home al contului dvs.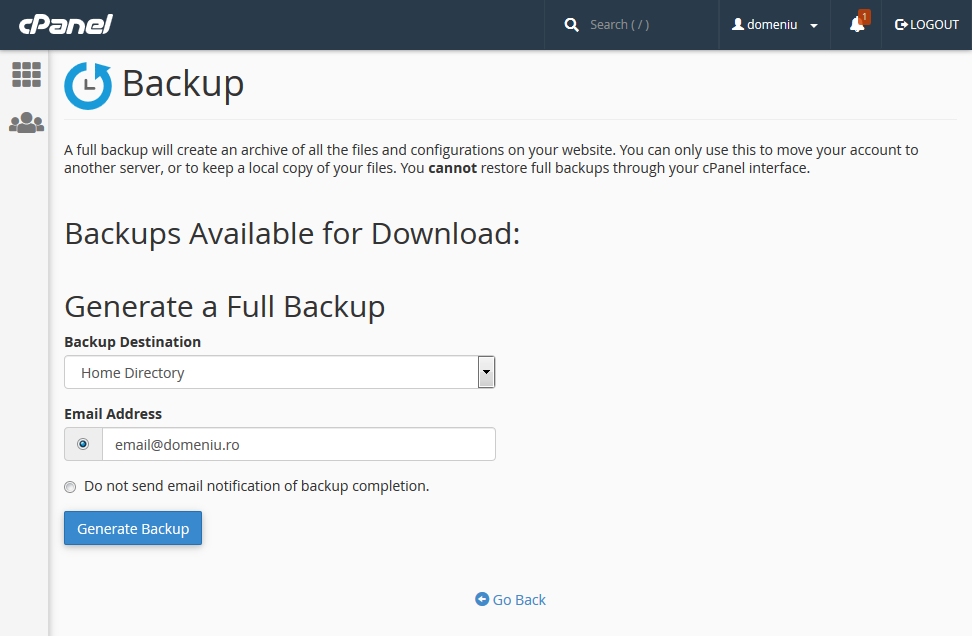
5. După ce începe generarea backup-ului în pagina următoare va fi afișat mesajul din imagine, iar după finalizarea backup-ului se va primi o notificare pe adresa de mail introdusă
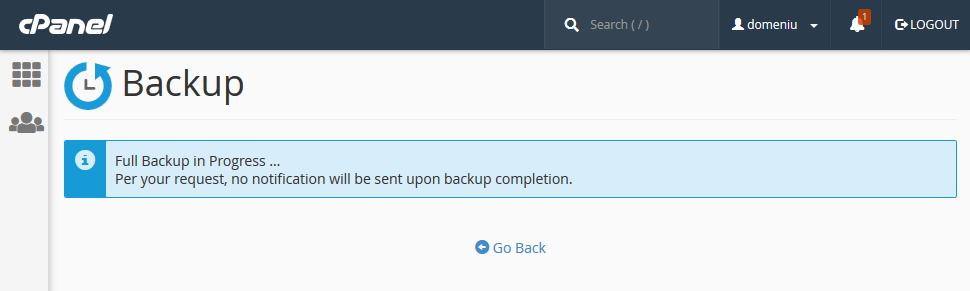
6. După finalizarea backup-ului acesta va putea fi descărcat accesând:
a. Files » Backup » Backups Available for Download
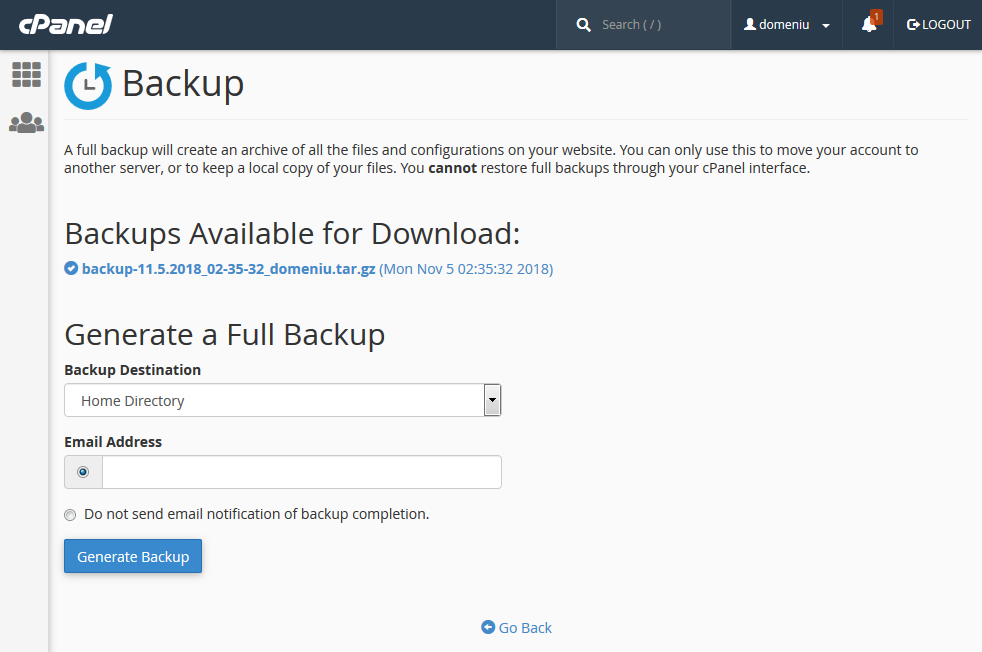
b. File Manager >> Home >> Selectați fișierul backup și apoi Download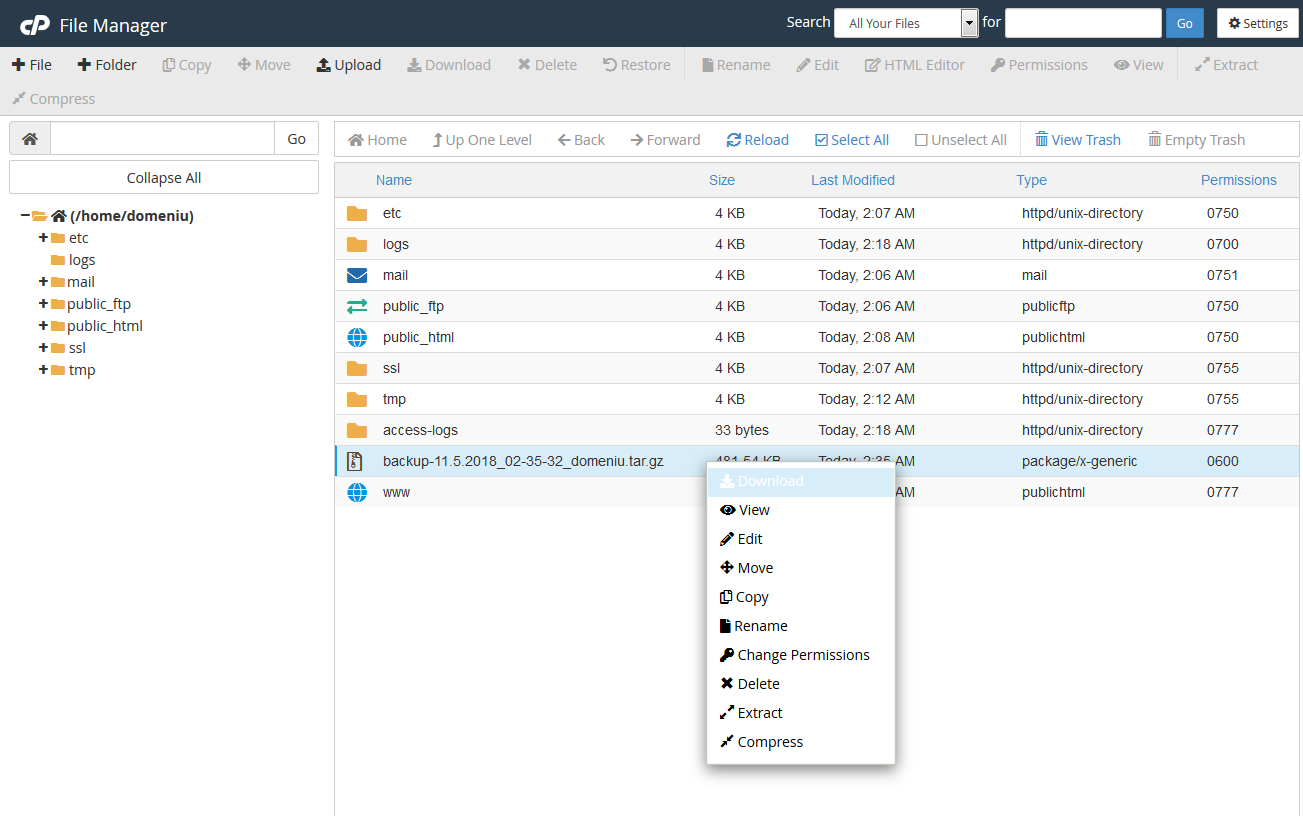
Menționăm că fișierul generat mai sus de "Full Backup", nu se poate restaura din interfața cPanel ci doar din interfața WHM. Accesul în interfața WHM (pentru pachetele de shared hosting) se poate face doar de către departamentul suport sau de clienții care sunt și reselleri. În acest caz este nevoie că backup-ul să fie pus la dispoziția departamentului de suport al hostingului dvs. pentru a face restaurarea lui pe server.
În cazul în care dvs. aveți acces direct la server, în WHM, puteți efectua restaurarea de acolo accesând Home » Backup » Restore a Full Backup/cpmove File
Pentru a putea face restaurarea este nevoie ca fisierul de backup să fie uploadat pe server într-una din locațiile următoare: /home, /home2, /home3, /root, /usr, /usr/home, sau /web .
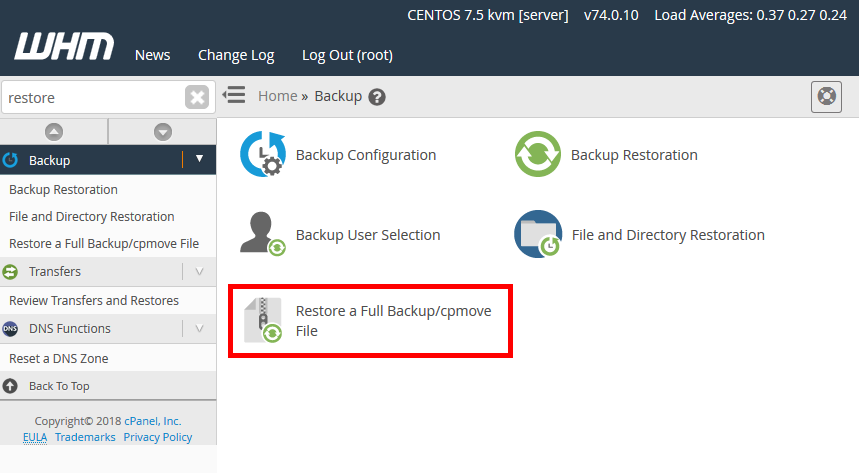
În pagina imediat următoare, la Settings selectați:
1. Transfer Method:
1. a. Restore with Username
Fișierul o să apară în câmpul Username for the account that you wish to restore când dați click pe el.
1. b. Restore with File
2. When you update the A records to migrate from the original server’s address to the destination’s server address, do you wish to:
2. a. Replace all instances of the original server’s IP address with the new IP address, such as in custom A records (default)..
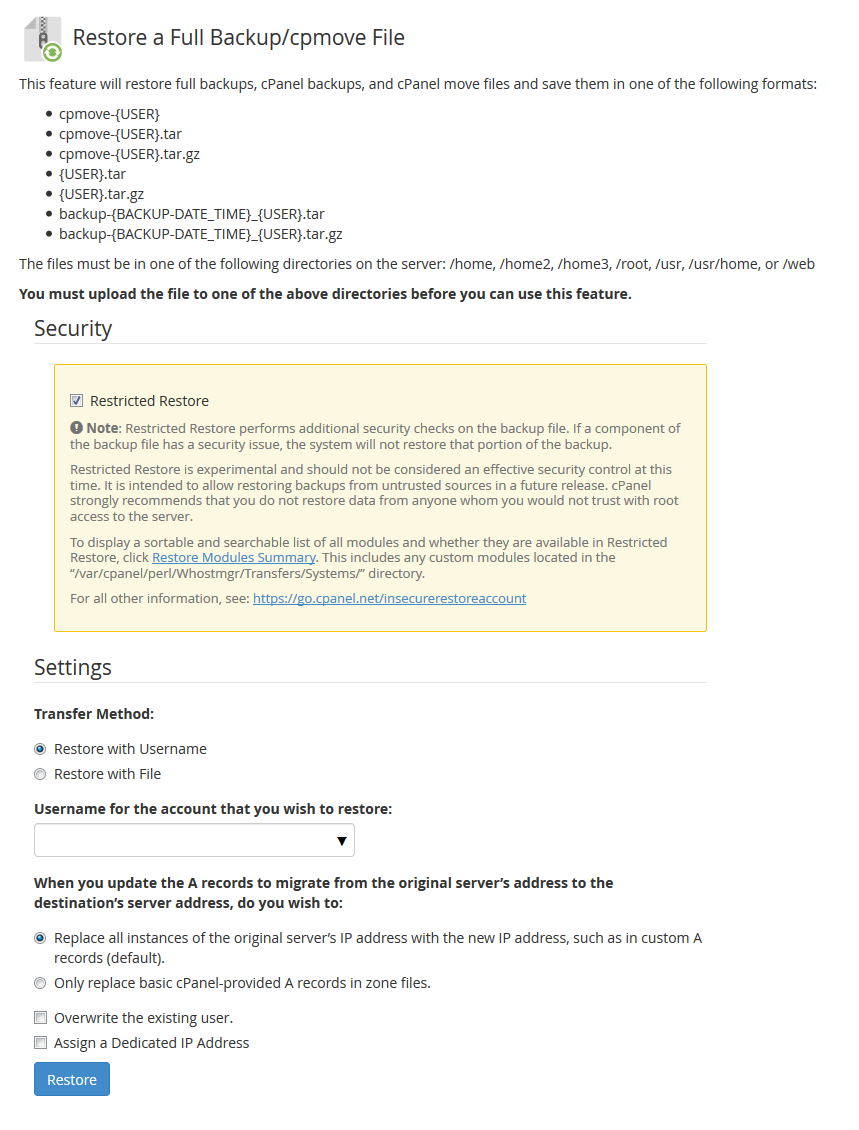
În momentul în care restaurarea se finalizează veți primi un mesaj de succes sau eroare, dupa caz.
Pentru întrebări sau nelămuriri nu ezitați să ne contactați.
