Configurare cont de email în Gmail
Configurare primirii emailurilor de pe un anumit cont de email in Gmail:
În momentul în care v-ați logat pe adresa de Gmail nou creată trebuie să apăsați pe "rotița" din dreapta, iar ulterior pe "Vezi toate setările"
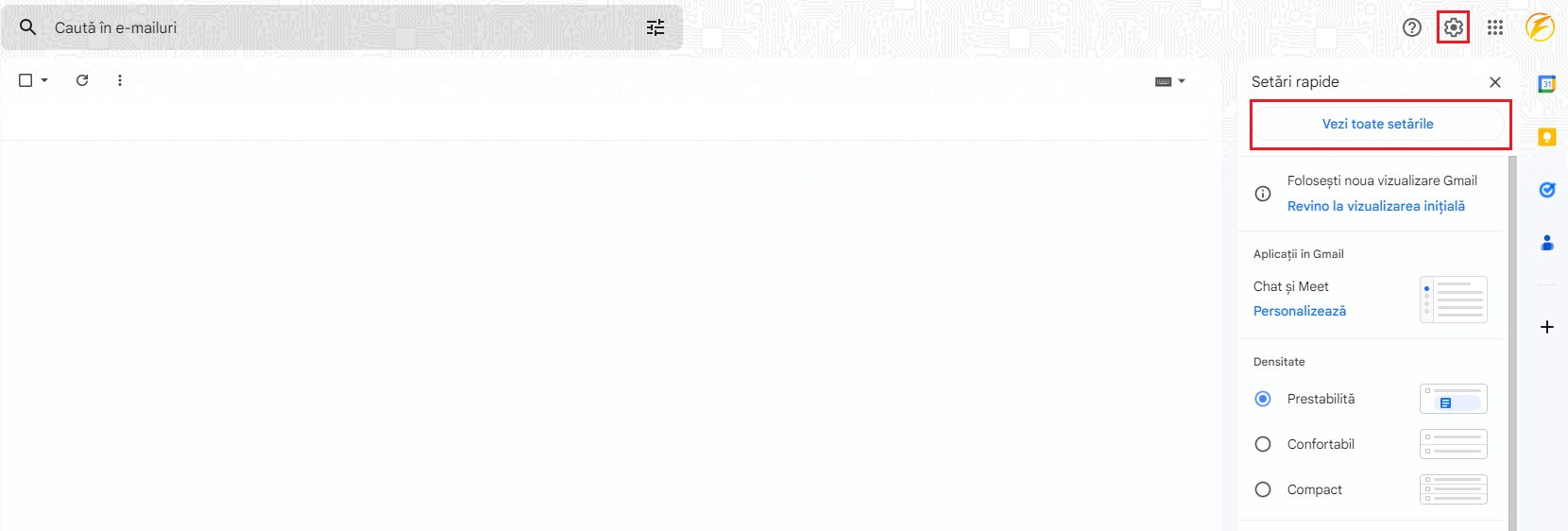
În pagina de setări vom merge la tab-ul "Conturi și importare" urmând ca apoi să apăsăm pe opțiunea "Adaugă un cont de e-mail"
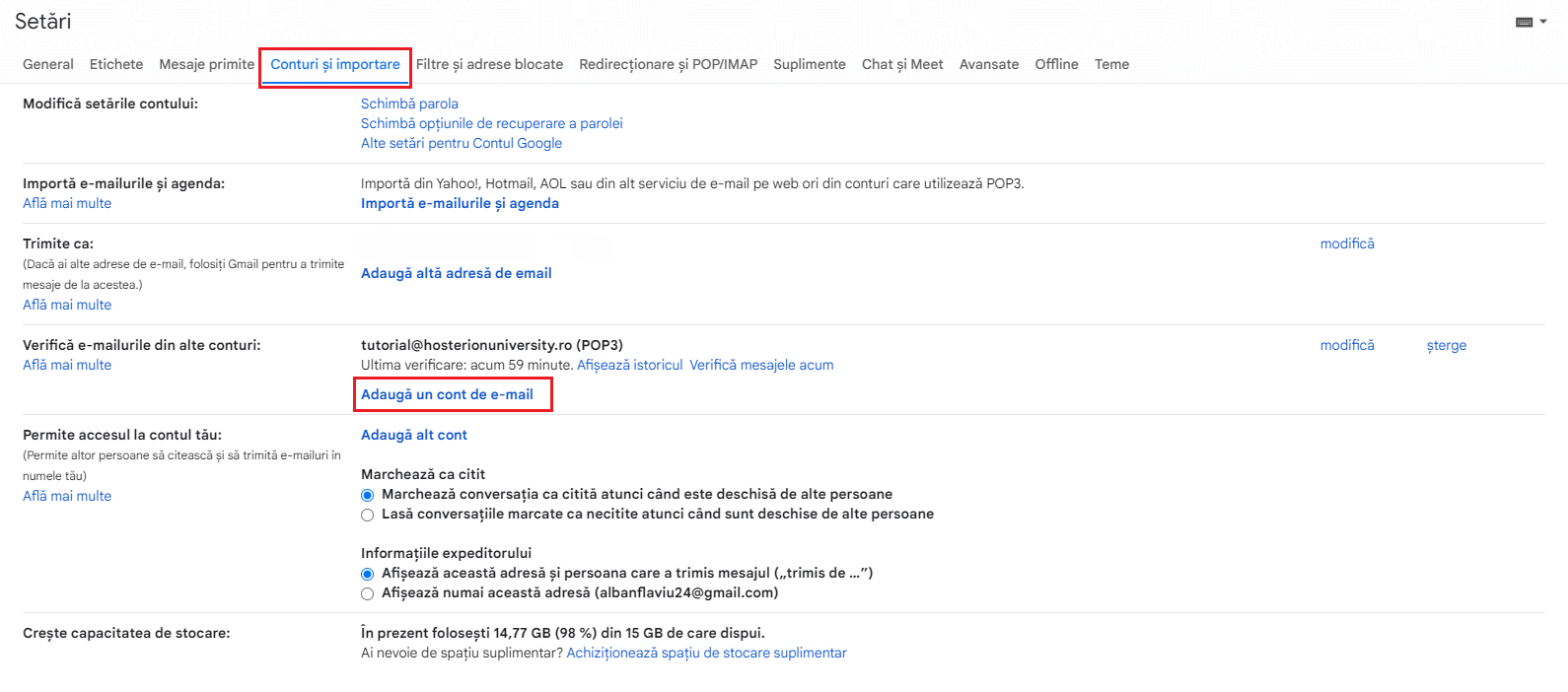
O fereastră galbenă vi se va deschide.
Prima dată trebuie să introduceți adresa de mail asociată cu contul pe care doriți să îl adăugați în Gmail. Ulterior apăsați Înainte.
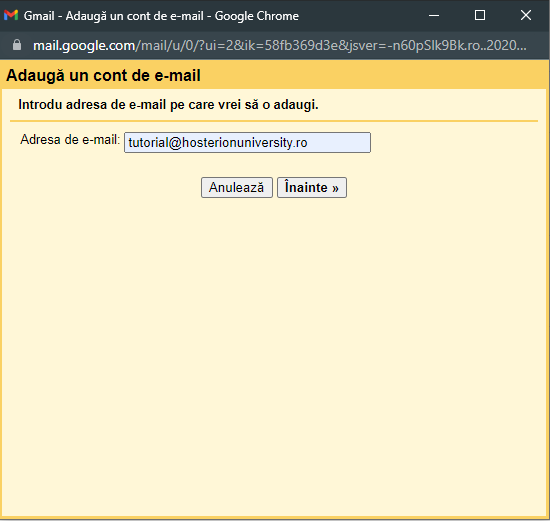
În pagina următoare trebuie să vă adăugați informațiile cu privire la contul dvs. de email. Pentru a le accesa va trebui să mergeți în cPanel > Email Accounts > Connect device.
Username-ul este adresa dvs. de mail, iar parola este cea creată pentru adresa de mail.
POP Server este Incoming Server iar la Port treceți numărul din dreptul POP3 Port.
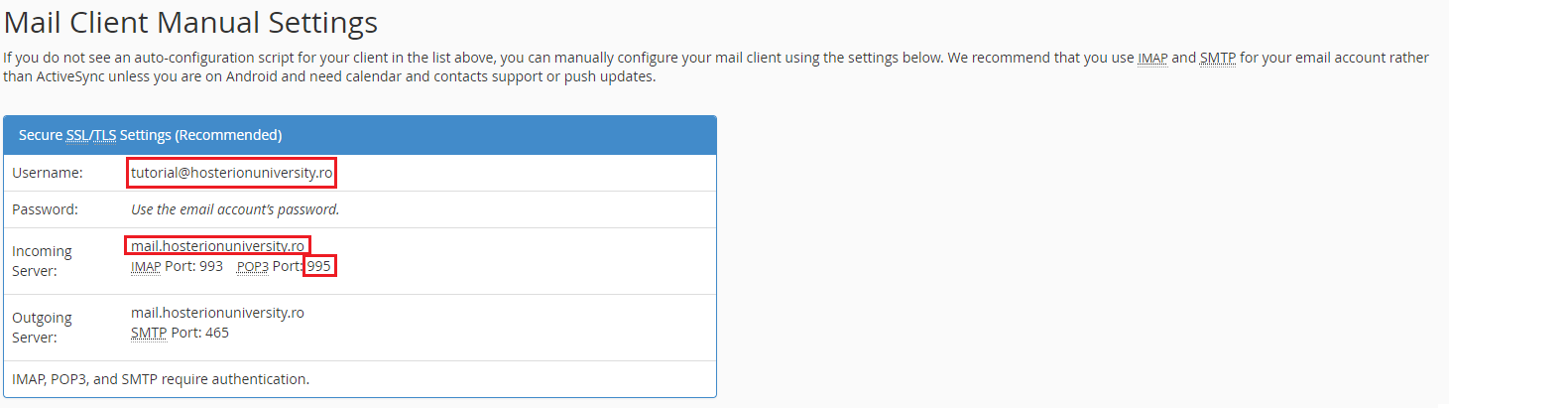
Acesta este rezultatul final:
Tot timpul să vă asigurați că aveți bifat "Păstrează pe server o copie a mesajului preluat" și "Folosește întotdeauna o conexiune securizată (SSL) când se preiau e-mailurile"
Când s-au terminat de introdus detaliile faceți click pe Adaugă un cont.
Dacă toate detaliile au fost introduse corect în pagina următoare va apărea mesajul "Contul tău de e-mail a fost adăugat.".
Dacă doriți si sa trimiteti email-uri in numele acestui cont de email, trebuie să selectați opțiunea cu Da, iar apoi să apăsați pe butonul Înainte si urmati pasii de mai jos.
Configurare trimiterii emailurilor de pe un anumit cont de email in Gmail:
1. Daca deja ati urmat tutorialul de mai sus si ati configurat adresa de email sa primeasca puteti sari la pasul 2.
În momentul în care v-ați logat pe adresa de Gmail nou creată trebuie să apăsați pe "rotița" din dreapta, iar ulterior pe "Vezi toate setările".
În pagina de setări vom merge la tab-ul "Conturi și importare", sectiunea "Trimite Ca:", urmând ca apoi să apăsăm pe opțiunea "Adaugă alta adresa de e-mail".
2. La următorul pas trebuie să vă introduceți numele care doriți să apară ori de câte ori se va trimite un mesaj și să va asigurați că aveți debifat la mesajul cu Consideră drept alias.
Ulterior apăsați pe butonul Pasul urmator.
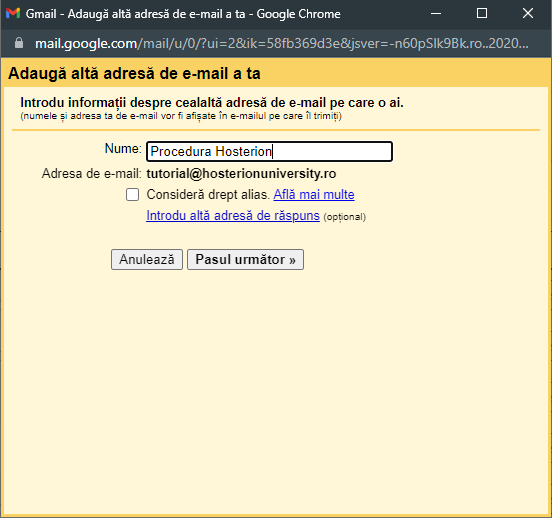
În pagina următoare trebuie să introduceți anumite detalii cu privire la contul de mail. Din nou, trebuie să luați aceste detalii din cPanel > Email Accounts > Connect Device.
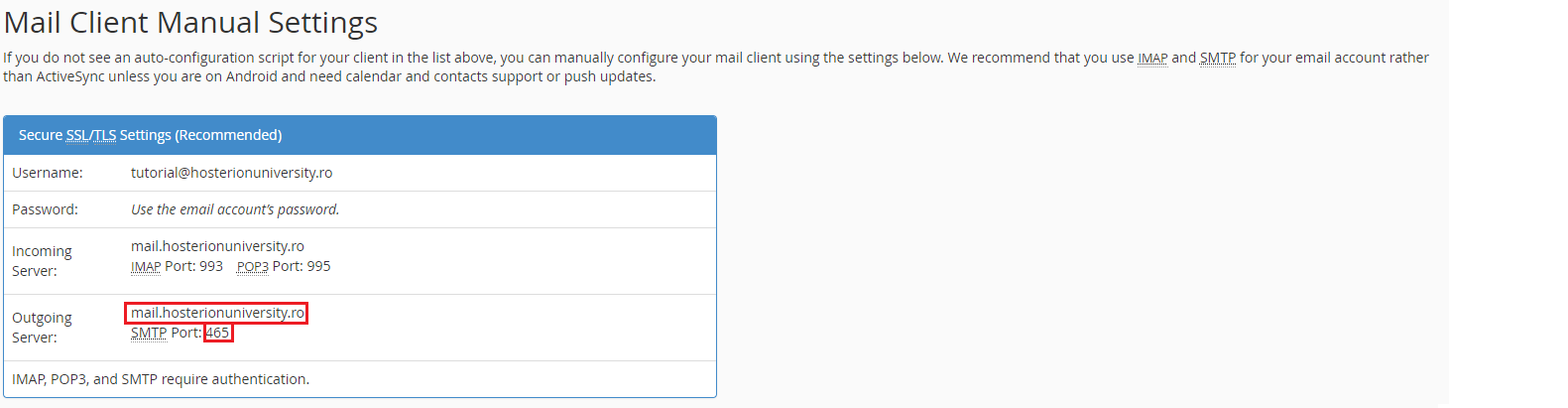
Forma finală va trebui să fie:
Trebuie să vă asigurați că aveți bifat "Secured connection using SSL", iar apoi apăsați Add Account.
În cele din urmă un cod de confirmare va fi trimis pe adresa de mail pe care încercați să o adăugați. După ce introduceți codul apăsați pe Confirmă.
Dacă introduceți codul corect fereastra popup se va închide. Acest lucru înseamnă că procesul de conectare la contul de mail cPanel a reușit!
Dacă mergeți înapoi la tab-ul Conturi și importare din Setări veți vedea că respectivul cont de mail s-a conectat.