Cum se instaleaza Magento folosind Softaculous
Cu ajutorul Softaculous putem face o instalare usoara de Magento doar cu cateva click-uri.
In cPanel, la rubrica Softaculous Apps Installer avem scripturile care pot fi instalate prin Softaculous. De aici putem si administra instalarile facute.

1. Instalare Magento
Dupa ce dam click pe Softaculous Apps Installer, cautam in stanga dupa Magento. Dam click pe Magento si o sa fim redirectionati pe pagina urmatoare:
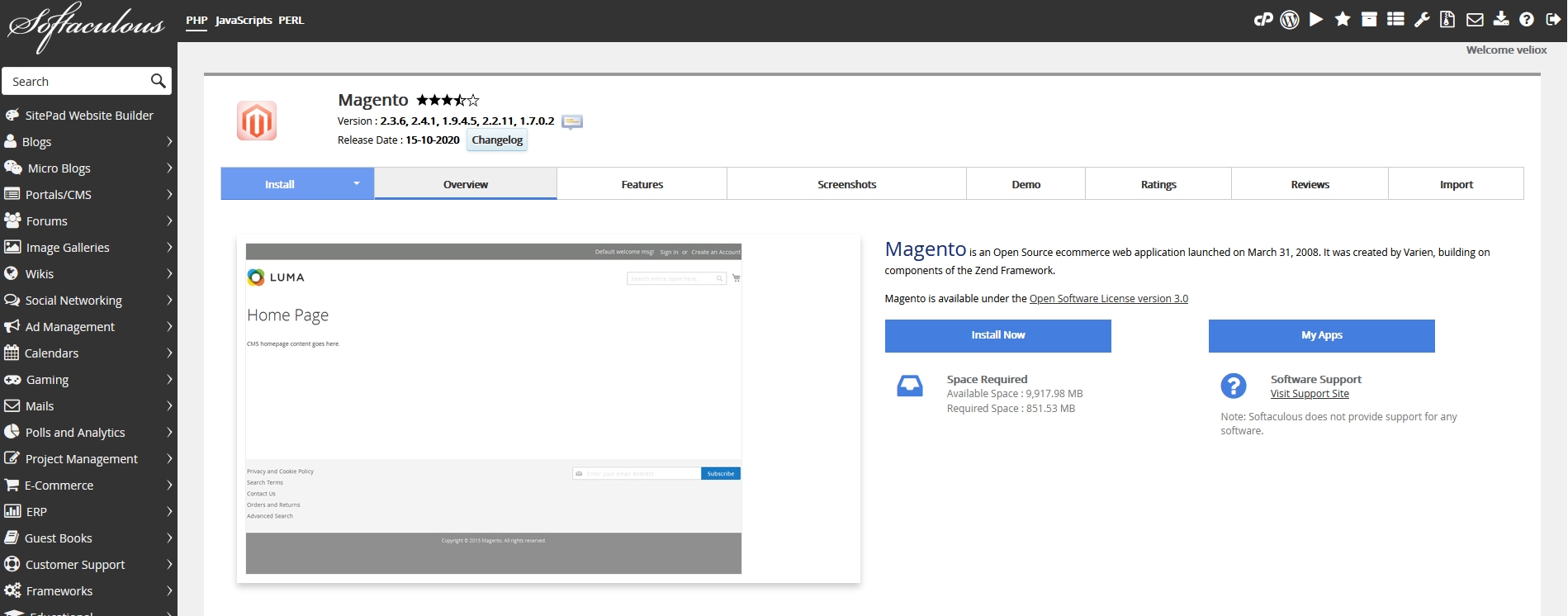
Apasam Install Now si mergem pe pagina de configurari, de unde putem sa configuram instalarea.
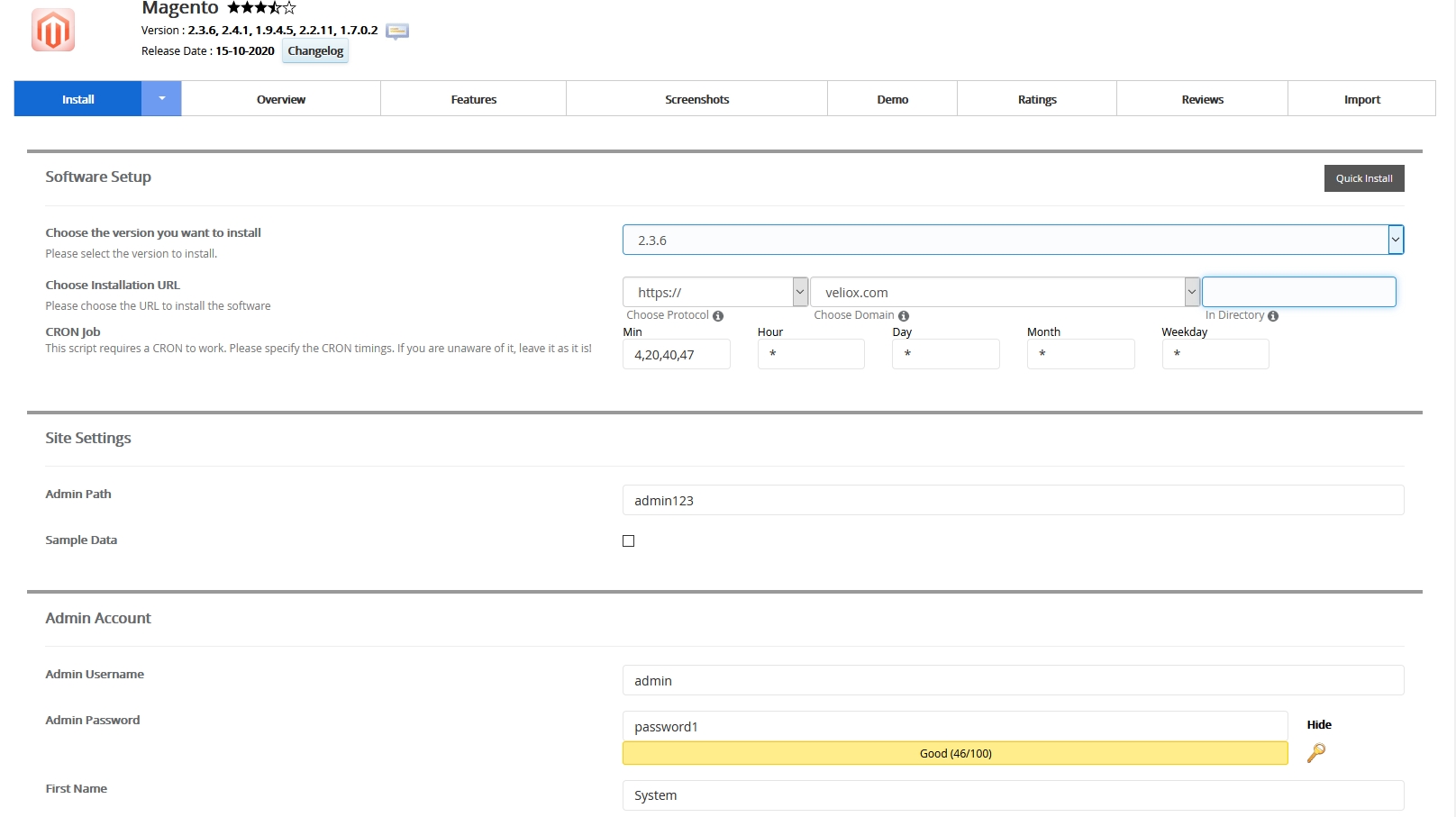
Putem alege urmatoarele:
- versiunea de Magento pe care o dorim instalata (recomandam sa lasam cea mai noua versiune).
- Choose Installation URL: alegem cum sa se incarce pagina: HTTP sau HTTPs (cu sau fara www), domeniul sau subdomeniul pe care dorim sa facem instalare si link-ul de accesare (de preferat ca box-ul “in directory” sa ramana necompletat, pentru ca la accesare http(s)://www.domeniul.tld sa se incarce continutul)
- Admin Email si Admin Password vor fi datele cu care ne vom loga in panoul Magento al site-ului
Dupa ce facem toate configurarile, mergem in partea de jos si apasam Install pentru a finaliza instalarea.
Dupa ce finalizarea este gata, o sa primiti link-ul si datele de logare pentru Magento.
2. Backup Magento
Este recomandat sa facem backup la un interval de timp sau inainte de a face niste modificari la site, fie ele si minore, pentru ca in cazul in care ceva nu mai functioneaza ceva pe site, sa putem pune o varianta a fisierelor sau a bazei de date de cand functiona, in parametrii normali.
Pentru a face backup la o instalare de Magento urmam acest pasi: accesare cPanel -> Softaculous Apps Installer -> Installations, click pe Magento, si vom da click pe iconita de Backup din rubrica Options:

Acum suntem redirecitonati pe pagina de configurari:
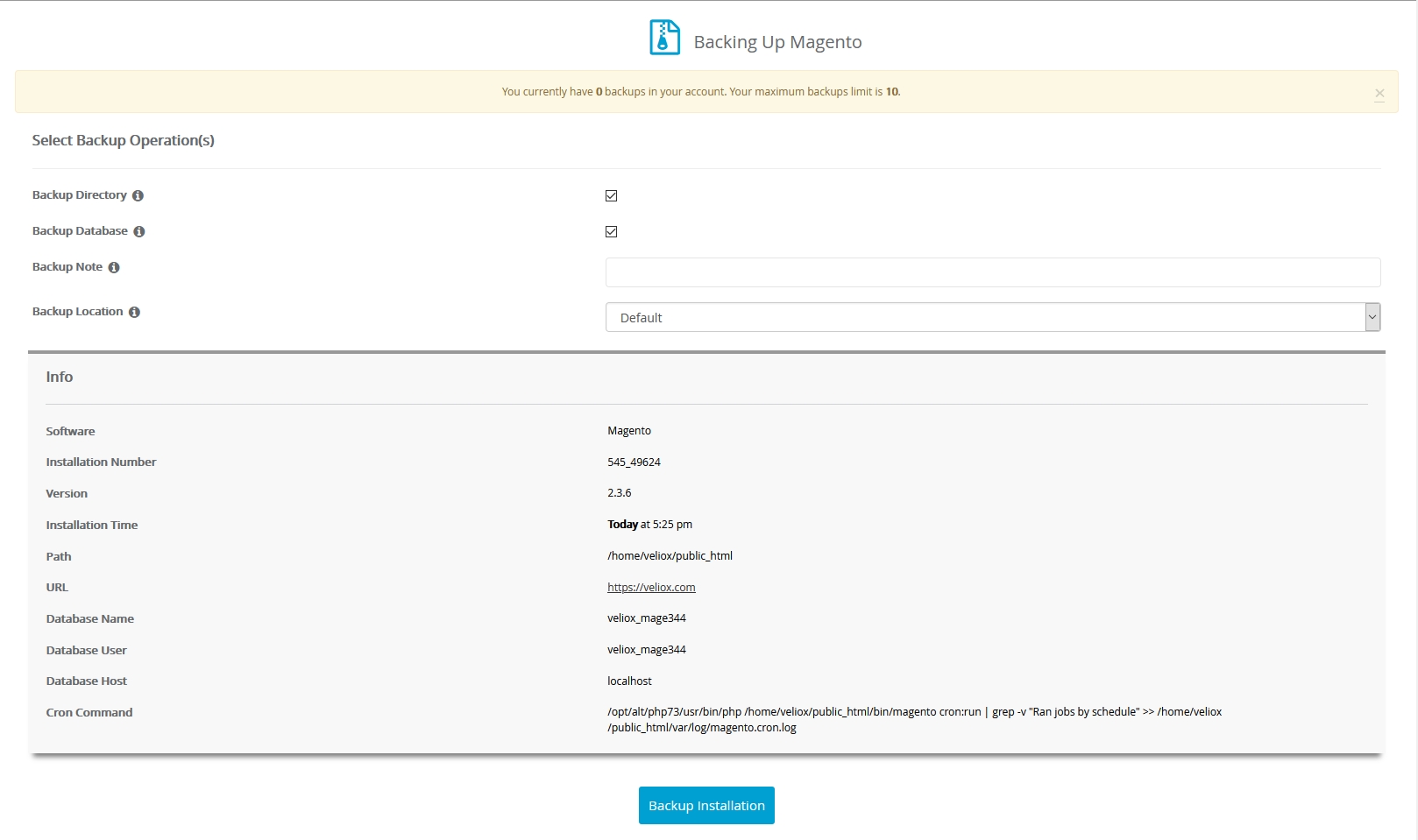
Aici putem alege:
- sa se faca sau nu backup la fisiere;
- sa se faca sau nu backup la baza de date;
- sa lasam o nota pentru acest backup;
- locatia unde sa se faca backup-ul.
3. Creare staging Magento cu Softaculous
Staging-ul ne ajuta sa verificam daca totul functioneaza in regula cand dorim sa aducem schimbari la site.
De exemplu daca vrem sa facem un upgrade sau alte schimbari la o instalare, putem sa facem un staging pentru aceasta si sa testam daca site-ul functioneaza sau nu in urma modificarilor. Mai apoi, daca totul este in regula, avem optiunea de a transmite toate modificarile pe instalarea principala de Magento.
Din nou urmam pasii ca la celelalte operatiuni: cPanel -> Softaculous Apps Installer -> Installations, click pe Magento, si vom face click pe iconita de staging din rubrica Options:

Dupa ce dam click pe iconita de Create Staging suntem redirectionati catre pagina de configurari pentru staging.
Aici putem alege:
- Choose Instalation URL - cum sa se incarce pagina: HTTP sau HTTPs (cu sau fara www), domeniul sau subdomeniul pe care dorim sa facem clonarea si link-ul care trebuie accesat (in campul “in directory” se poate trece folderul in care sa se instaleze staging-ul desi mai recomandat este sa se creeze un subdomeniu pentru staging)
- Database name - numele bazei de date care o sa fie creata dupa instalare
Dupa ce configuram toate aceste lucruri putem apasa pe “Create Staging”.
Acum puteti folosi staging-ul pentru a face testele dorite.
Credentialele pentru admin o sa fie aceleasi ca instalarea originala.
4. Clonare Magento
Prin clonare putem face o copie 1:1 a unei instalari de Magento.
Urmam pasii ca la celelalte operatiuni: cPanel -> Softaculous Apps Installer -> Installation, click pe Magento, si vom face click pe iconita de Clone din rubrica Options.

Apasand iconita “Clone” suntem redirectionati pe pagina de configurari, de unde putem face setarile clonarii.
Aici putem alege:
- Choose Instalation URL - cum sa se incarce pagina: HTTP sau HTTPs (cu sau fara www), domeniul sau subdomeniul pe care dorim sa facem clonarea si link-ul care trebuie accesat (in campul “in directory” se poate trece folderul in care sa se instaleze clona desi mai recomandat este sa se creeze un subdomeniu pentru clona)
- Database name - numele bazei de date care o sa fie creata dupa instalare
Dupa ce completam toate aceste campuri putem incepe clonarea apasand pe butonul din partea de jos a paginii “Clone Installation”.
Daca totul a functionat cum trebuie, o sa primim un mesaj de confirmare de genul:
Success
Felicitari, instalarea a fost clonata cu succes!
Congratulation, the installation was cloned successfully.
De asemenea o sa primim link-urile de referinta.