Configurare cont de email în Plesk
În continuare sunt descrise operațiile necesare pentru a crea un nou cont de email, a adaugă redirectari, răspunsuri automate și modificarea conturilor existente, în Plesk.
Pentru a accesa panoul de control accesați din browser http://domeniu.ro:8880 (non-SSL) sau https://domeniu.ro:8443 (SSL), unde domeniu.ro este domeniul dvs. Pentru autentificare folosiți numele de utilizator și parola care v-au fost comunicate prin e-mail la crearea contului de găzduire.
Crearea unui cont de email
- Pentru a crea un cont de email selectați tabul Mail, din stanga, după autentificare.
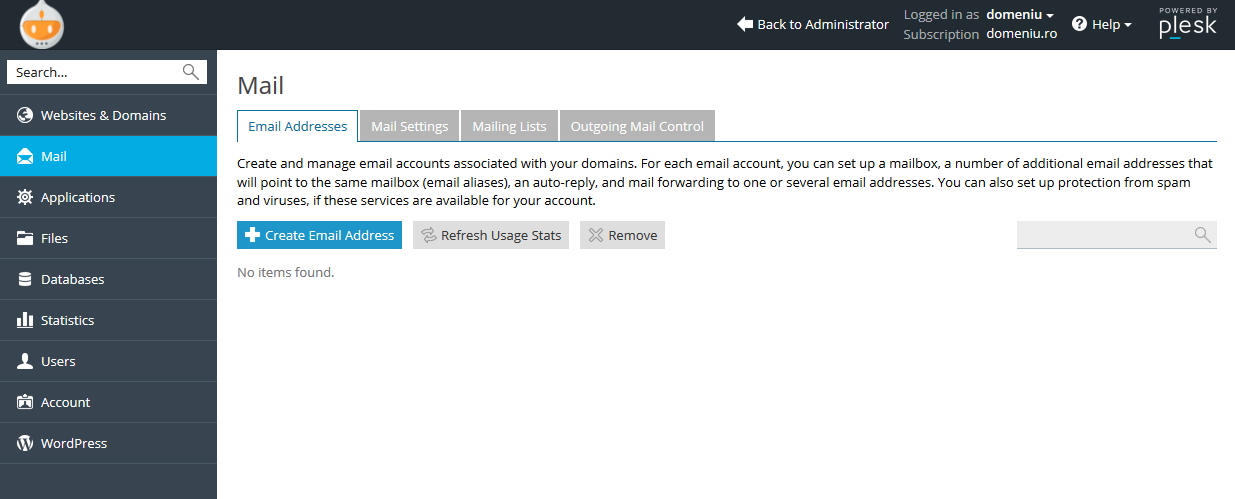
- Completați datele noului cont astfel: În câmpul Email address introduceți numele utilizatorului. În câmpurile Password și Confirm Password introduceți parola pentru contul respectiv, sau puteți genera una nouă (click pe Generate și apoi Show pentru a o vizualiza/copia).
Opțional, selectând Another size din secțiunea Mailbox, aveți posibilitatea de a stabiliți o limită a spațiului destinat adresei curente de email. Selectați OK din josul paginii.
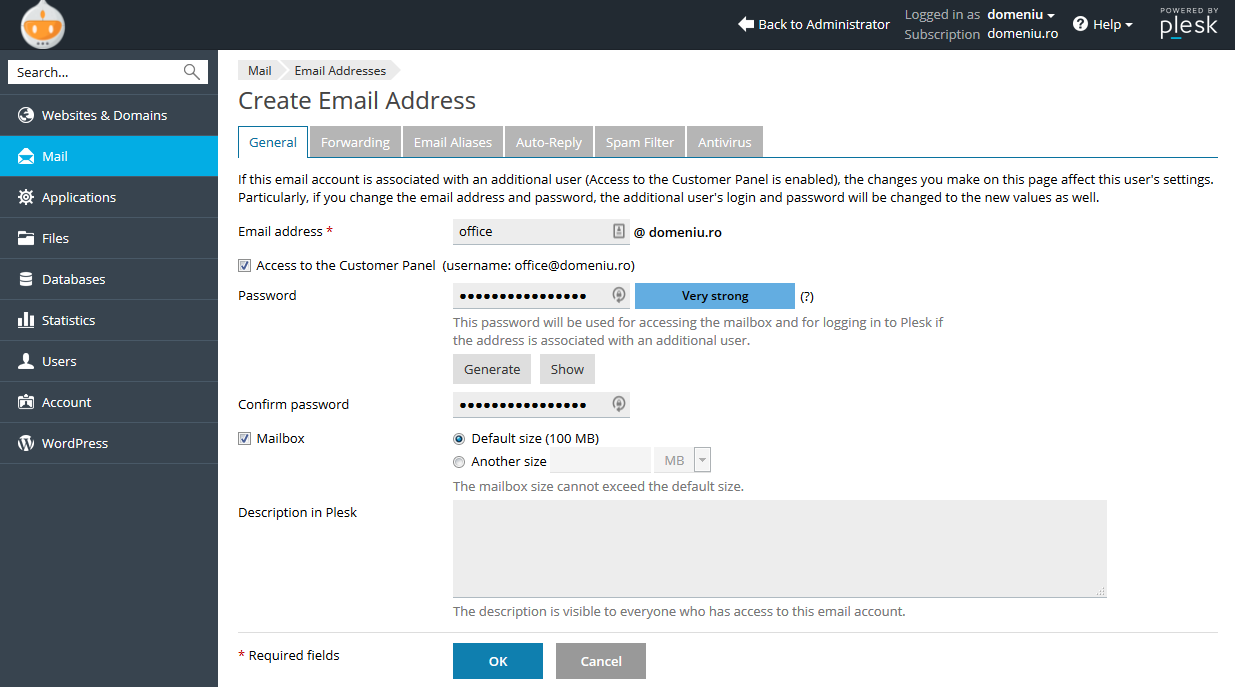
- Veți primi un mesaj: Email address [email protected] was created. Acum contul a fost creat cu succes.
Pentru al edita sau dacă vreți să adăugați redirectare/răspuns automat, dați click pe adresa de email.
Forwarding (Redirectare email)
- Pentru a crea o redirectare pentru un cont de email, selectați tabul Mail, din prima fereastră care se încarcă după autentificare, apoi selectați adresa de email dorită, făcând click pe ea, iar apoi dați click pe tabul Forwarding.
Aici bifați Switch on mail forwarding, și introduceți adresa de email, spre care doriți redirectarea, în câmpul Forward incoming messages to the following email address. Se pot introduce și mai multe adrese de email, câte una pe linie. În final selectați OK.
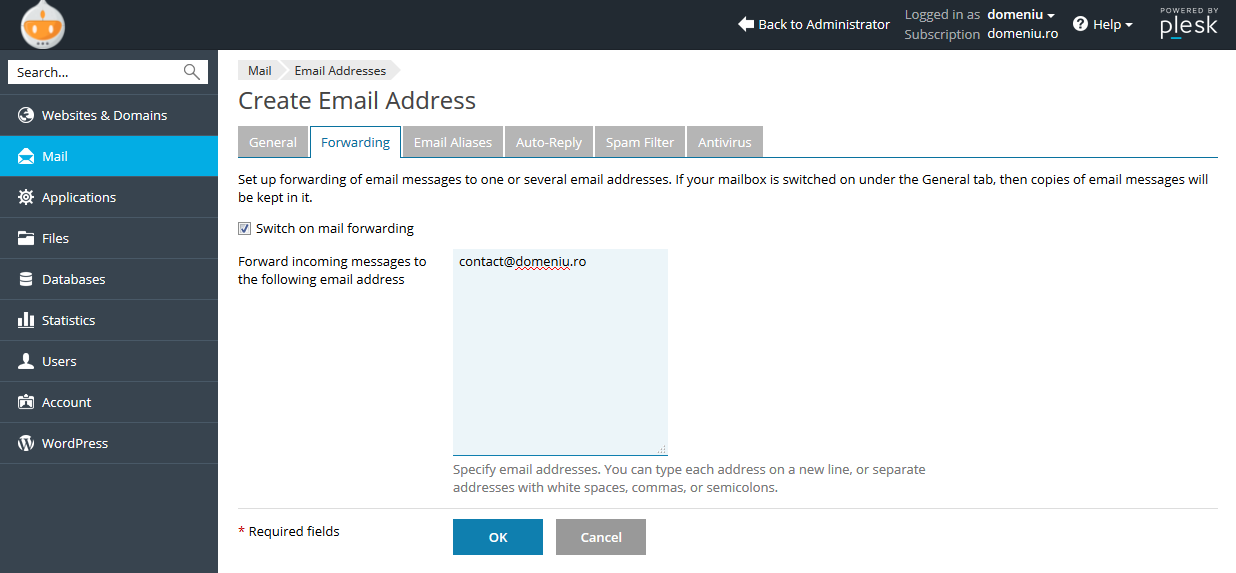
** **
Auto-Reply (Răspuns Automat)
-
Pentru a adăuga un răspuns automat pentru un cont de email, selectați tabul Mail, din prima fereastră care se încarcă după autentificare, apoi selectați adresa de email dorită, făcând click pe ea, iar apoi dați click pe tabul Auto-Reply. În fereastră nou încărcată, pentru a configura un răspuns automat pentru contul selectat, bifati Switch on auto-reply.
-
În câmpul Auto-reply message subject introduceți mesajul subiectului, iar în câmpul Auto-reply message text introduceți mesajul propriu-zis.
Dacă doriți trimiterea mesajului în format HTML și nu text, marcați HTML din secțiunea Message format.
În câmpul Forward to puteți introduceți o adresă de email unde să se redirectioneze emailurile temporar, cât acest răspuns automat este activ (ex. adresa de email a unui coleg, adresa dvs persoanala, etc.). Email-urile vor ajunge în ambele destinații, adică și pe adresa de email curentă dar și pe cea spre care s-a făcut redirecționarea.
Puteți să alegeti ca acest raspuns automat sa se dezactiveze automat la o data setata de dvs. prin Switch off auto-reply on.
Mai puteți să bifați numărul de mesaje cu răspuns automat ce pot fi trimise pe zi către aceași adresă. Default este o singură dată pe zi către aceași adresă de email. Dacă credeți că este nevoie de mai multe puteți modifică această limită.
Pentru a activa răspunsul automat selectați în final OK.
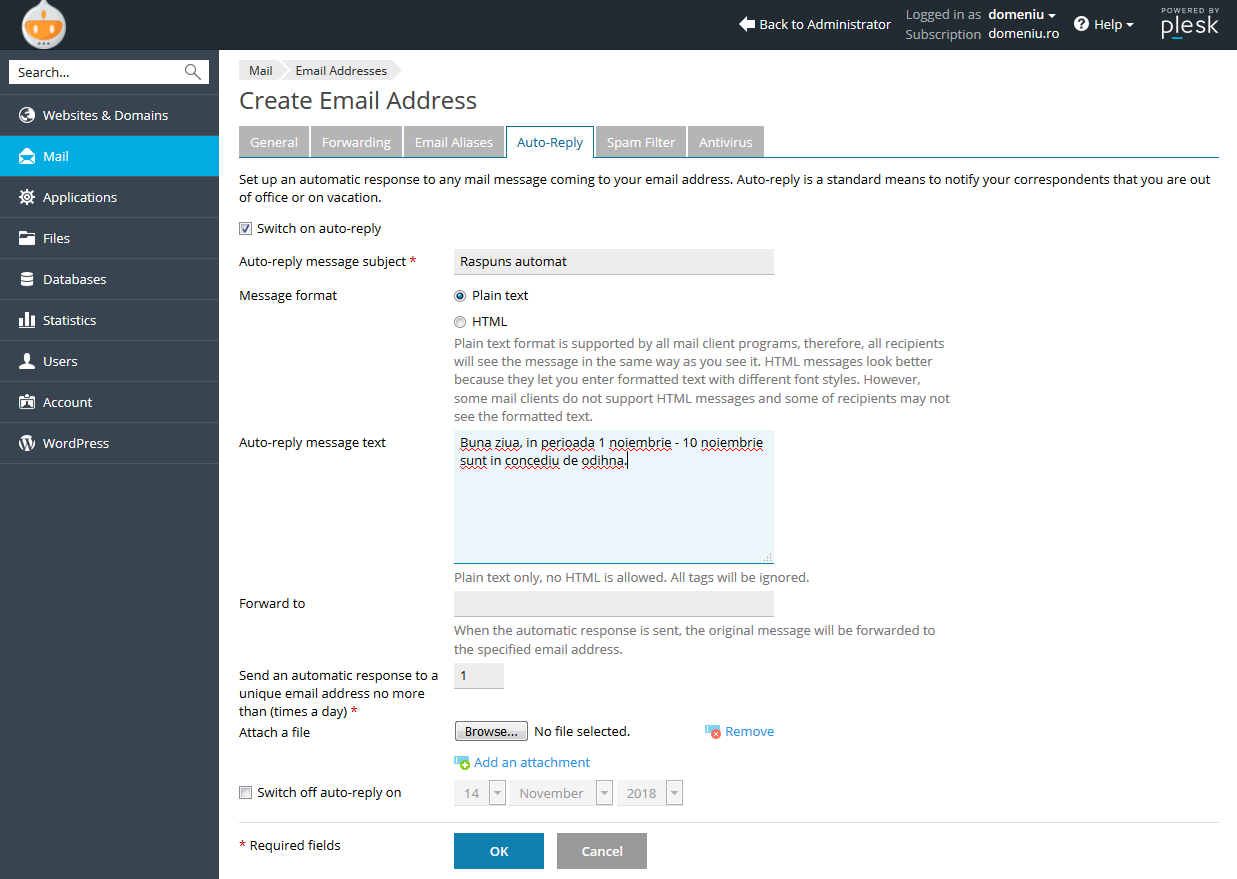
Schimbare parolă cont email
- Pentru a schimba parola unui cont de email, selectați tabul Mail, din prima fereastră care se încarcă după autentificare, apoi selectați adresa de email dorită, făcând click pe ea.
Aici puteți introduce noua parolă, în câmpul Password și Confirm Password sau puteți genera una nouă. Selectați OK pentru a salva noua parolă.
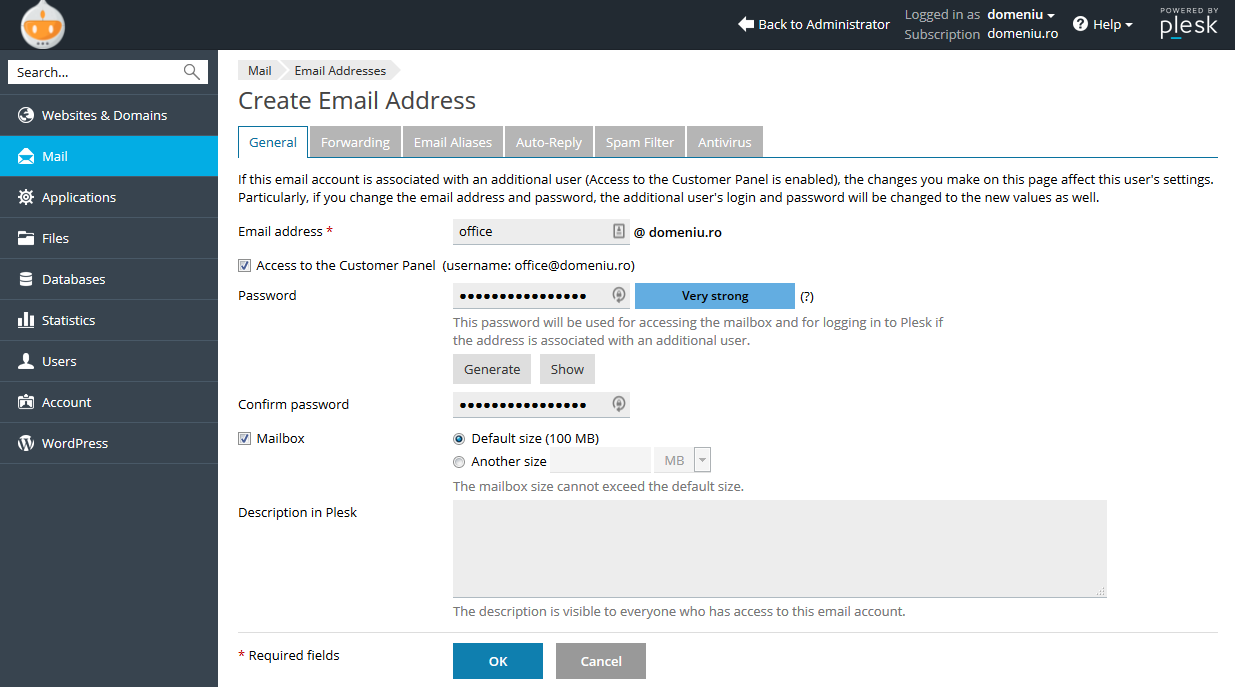
**
- Pentru a șterge un cont de email existent selectați tabul Mail, din prima fereastră care se încarcă după autentificare. Apoi bifați adresa de email dorită (în stânga adresei de email este o bifă), și click pe Remove**. Aveți grijă să nu selectați din greșeală toate adresele de email.