In the following tutorial, you can find the steps that can help you setup an email account in Outlook 2010.
Before you begin, please make sure that you have a valid email account and you have collected all necessary data: username for the email account, email account password, server address POP/IMAP and SMTP. For example, if you have a domain name like ‘mydomain.com’ and an email account ‘[email protected]’, the username will be ‘[email protected]’ and the email server addresses will be ‘mail.mydomain.com’, for both POP/IMAP and SMTP.
1. Select File > Add Account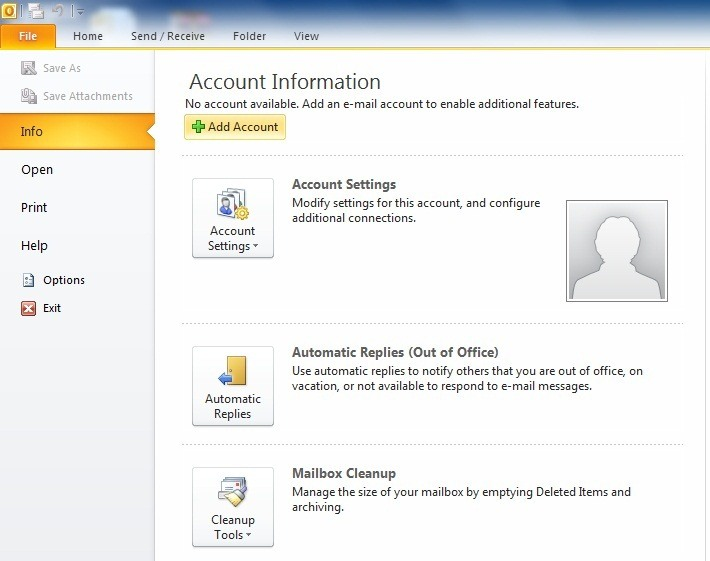
2. In the 'Your Name’ field, enter your name and in 'Email Address’ field your email, then complete the 'Password' field with your password and hit 'Next'.
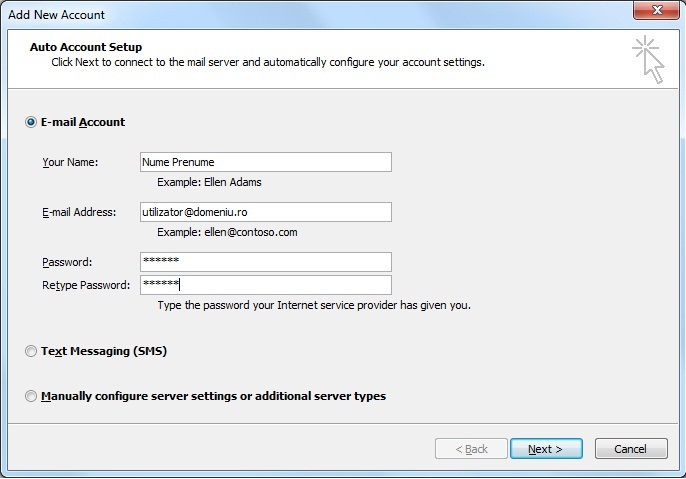
3. In this moment your account is configured through IMAP, so the messages are stored on the server. To configure your account for POP3 select 'Manually configure server settings' and hit 'Next'. Note !!! When you use POP the email will be deleted from the server and will be stored locally on your computer.
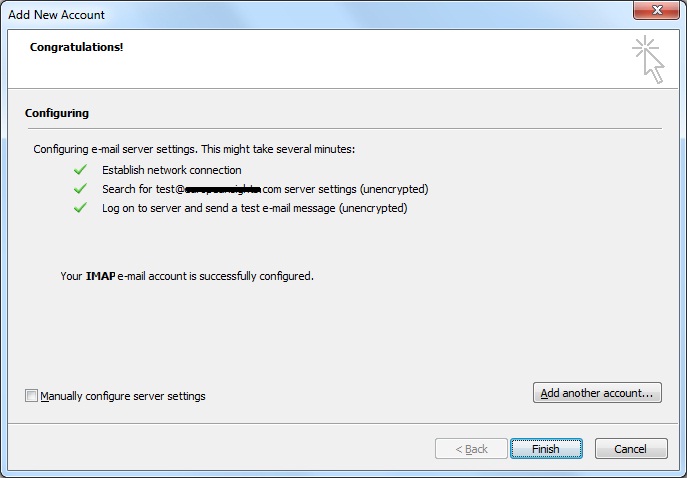
4. In ‚User Information’ section, in the ‚Your Name’ field, enter your name and in ‚Email Address’ field your email. In the next section, ‚Logon Information’, field ‚User Name’ put your email address and in the ‚Password’ field add the email address’s password.
In ‚Incoming mail server’ and ‚Outgoing mail server’ enter the email server address (like mail.mydomain.com, where you have to replace mydomain.com with the name of your domain where the email address is created).
Select ‚More Settings...’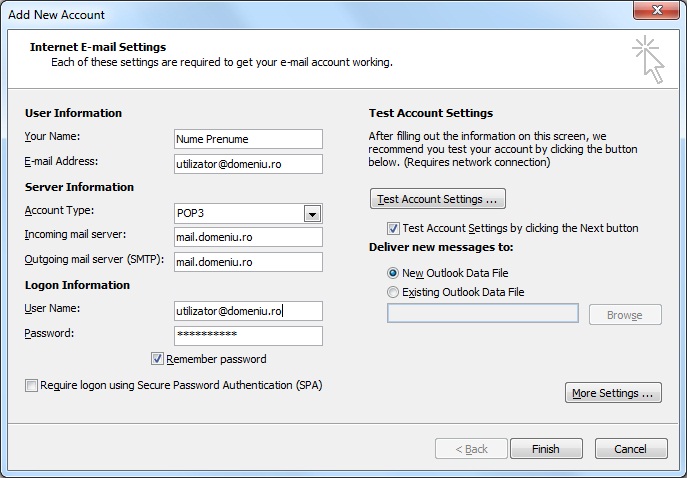
5. Select ‚Outgoing Server’ tab and mark ‚My outgoing server(SMTP) require authentification’.
Click ‚OK’ and then ‚Next’.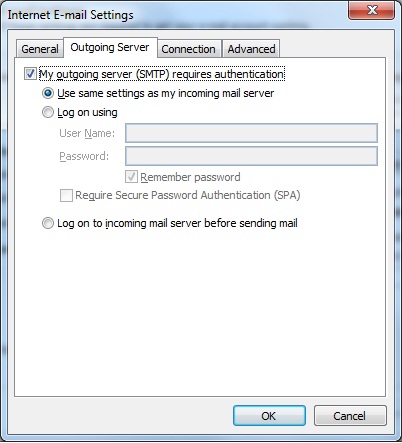
6. Select ‚Finish’
After completing this steps you should have a functional email account.
